关于win10系统电脑右键没反应怎么办?
1. win10开始右键没反应怎么办
Win10开始菜单打不开解决方法1方法一:右击任务栏,从弹出的右键菜单中选择“任务管理器”项,或者直接按“Ctrl”+“Alt”+“Del”组合键打开“任务管理器”界面。
2从打开的“任务管理器”窗口中,切换到“进程”选项卡,选中“桌面窗口管理器”项,点击“结束进程”按钮以结果此进程。
3此时将弹出如图所示的“任务管理器”警告窗口,在此直接勾选“放弃未保存的数据并关闭”项,点击“关闭”按钮。
此时“桌面窗口管理器”将自动重启,之后就可以正常使用“开始”菜单啦。
4方法二(终极方法):通过修改“组策略”来修复“开始”菜单打不开的故障。
直接按“Windows+R”打开“运行”窗口,或者点击“开始”菜单,从其右键菜单中选择“运行”项来打开。
5从打开的“组策略”窗口中,依次展开“计算机管理”-“Windows设备”-“安全设置”-“本地策略”-“安全选项”项,在右侧找到“用户账户控制:用于内置管理员账户的管理员批准模式”项并右击,从其右键菜单中选择“属性”项。
6此时将打开“用户账户控制:用于内置管理员账户的管理员批准模式”属性窗口,勾选”已启用“项,点击”确定“按钮。如图所示:
7接下来只需要重启一下计算机,就可以正常使用“开始”菜单啦。
右击“开始”菜单,从其右侧菜单中选择“关机或注销”-“重启”项即可重启计算机。
8方法三:如果以上方法无法解决“开始”菜单打不开的问题时,我们就需要“重置计算机”:
打开“运行”窗口,输入“msconfig”按回车以打开“系统配置实用”程序。
9从打开的“系统配置”窗口中,切换到“引导”选项卡,勾选“安全引导”项,点击“确定”按钮,并重启一下计算机进入安全模式。
10在“安全模式”界面中,依次进入“设置”-“更新和安全”界面中,切换到“恢复”选项卡,点击“重置此电脑”下方的“开始”按钮以重置系统,实现重启安装Win10操作。
11当然,如果能进入“疑难解答”界面时,直接点击“重置此电脑”项以实现重装安装Win10正式版系统操作。
2. win10鼠标右键没反应怎么办
一、设置不了默认的浏览器,是因为有第三方的辅助工具锁定了浏览器,如:360安全卫士、百度安全卫士等。二、这里以360安全卫士为例,解除锁定浏览器:
1、打开360安全卫士,点击安全防护中心。
2、点击查看状态。
3、点击上网首页防护旁的设置图标。
4、关闭锁定默认浏览器。
本回答由提问者推荐评论 0 0
厦门侯
采纳率:96% 来自团队:软件问题集合 擅长: 广州市
其他回答
点击开始——设置——系统——默认应用——点击右边“web浏览器”下方的图标——选择默认程序。
3. win10开始菜单点击鼠标右键无反应怎么办
工具:
win10
方法如下:
1、在桌面上按下Windows徽标键+R键,打开运行菜单命令,在运行菜单命令中输入“regedit”选项,打开注册表编辑器。
2、打开注册表编辑器以后,依次双击打开左侧栏目,然后将文件定位到: HKEY_CLASSES_ROOT/lnkfile 文件夹目录。
3、接下来,在lnkfile文件夹目录空间界面中,点击鼠标右键,然后在弹出的菜单中选择“新建-字符串值”选项,然后在弹出的页面中输入“IsShortcut”,数值数据为空白,不要填写任何数值。
4、接下来,还是在HKEY_CLASSES_ROOT栏目下,找到piffile目录,然后按照上面的步骤,点击选择“新建-字符串值”,并将其命名为“IsShortcut”,数值还是保持空白项。
5、完成了上述修改之后,需要重启Windows资源管理器,打开Windows系统中的任务管理器,找到资源管理器程序之后,对其击右键,然后选择“重新启动”即可。最后,尝试重新右键点击开始菜单,检验一下是否可以弹出超级菜单。
4. win10右键开始菜单没反应,怎么办
在Win10开始按钮点右键应该弹出超级菜单,但是最近有些用户反映无论怎么右键单击该按钮都无法弹出菜单,左键单击开始按钮能够正常打开开始菜单,在任务栏右键单击也能打开任务栏菜单。
那么Win10开始菜单右键没反应怎么办呢?下面小编就为大家带来解决办法。 在对注册表操作之前,最好先用软媒魔方(点击下载)的清理大师备份注册表,以防误操作导致的问题不可恢复。
{getSoft id=22045 具体方法如下: 1、在“运行”或Cortana搜索栏执行“regedit”,打开注册表编辑器 2、定位到 HKEY_CLASSES_ROOT/lnkfile,在右侧空白处右键单击,新建→字符串值,重命名为 IsShortcut,数值数据留空(不必修改)即可,如下图—— 3、再定位到 HKEY_CLASSES_ROOT/piffile,按照第二步的方法再建一个字符串值,仍命名为 IsShortcut,如下图—— 此时重启资源管理器或重启电脑就可以应用更改,开始按钮右键菜单生效。 以上就是Win10开始菜单右键没反应解决办法了,如果你也遇到了这种情况,就来试试小编的办法吧。
5. Win10点击开始按钮点右键没反应怎么办
工具: win10 方法如下: 1、在桌面上按下Windows徽标键+R键,打开运行菜单命令,在运行菜单命令中输入“regedit”选项,打开注册表编辑器。
2、打开注册表编辑器以后,依次双击打开左侧栏目,然后将文件定位到: HKEY_CLASSES_ROOT/lnkfile 文件夹目录。 3、接下来,在lnkfile文件夹目录空间界面中,点击鼠标右键,然后在弹出的菜单中选择“新建-字符串值”选项,然后在弹出的页面中输入“IsShortcut”,数值数据为空白,不要填写任何数值。
4、接下来,还是在HKEY_CLASSES_ROOT栏目下,找到piffile目录,然后按照上面的步骤,点击选择“新建-字符串值”,并将其命名为“IsShortcut”,数值还是保持空白项。 5、完成了上述修改之后,需要重启Windows资源管理器,打开Windows系统中的任务管理器,找到资源管理器程序之后,对其击右键,然后选择“重新启动”即可。
最后,尝试重新右键点击开始菜单,检验一下是否可以弹出超级菜单。 。
6. Win10开始菜单按钮右键点击没反应怎么办
12345Win10开始按钮右键菜单打不开(Win+X快捷键菜单)怎么办?电脑出现这种情况,多半是使用优化软件,或者手动更改注册表编辑器导致。
因为笔者也遇到了相同的情况,自己知道是因为自己修改了注册表,此方法同样适用于Win8或者Win8.1,下面的截图您就可以看出,这是笔者自己电脑上的截图,这一点您应该想到,Win10开始按钮右键菜单打不开(Win+X快捷键菜单)怎么办的内容,是可以帮您解决您的问题的,只要原因一样! 第一步、按下Win+R组合键,再出现的运行命令输入框中输入“regedit”后回车 第二步、在出现的注册表编辑器界面,定位到HKEY_CLASSES_ROOT/lnkfile,在右侧窗口,空白处单击鼠标右键,菜单中鼠标指向“新建”,刺激菜单中点击选择“字符串值” 第三步、将建好的字符串值命名为IsShortcut,然后关闭注册表编辑器,重启下电脑即可恢复! Win10开始按钮右键菜单打不开(Win+X快捷键菜单)怎么办的内容,大致就是这样。
7. Win10系统电脑 桌面图标全部不见了,鼠标右击也没任何反应
1、首先右击桌面选排列图标/勾选显示桌面图标。
2、如果故障依旧,打开任务管理器(按下“Ctrl+Alt+Del”组合键即可打开),点击“文件”→“新建任务”,在打开的“创建新任务”对话框中输入“explorer”,单击“确定”按钮后,稍等一下就可以见到桌面图标了。 3、如果故障依旧,按Windows键+R打开运行窗口,运行输入regedit回车打开注册表编辑器,定位到[HKEY_LOCAL_MACHINE/SOFTWARE/Microsoft/Windows NT/CurrentVersion/Winlogon],然后查看在右侧的Shell值是否为“Explorer.exe”。
如果不是,请手动修改为“Explorer.exe”。双击Shell,在打开的对话框中的数值数据中输入Explorer.exe按确定,重启电脑即可(如果右侧没有Shell,在右面右击空白处选新建/字符串,在数值名称添入“Shell”,在双击它在打开的对话框中的数值数据中输入Explorer.exe按确定重启电脑即可。)
4、如果故障依旧,可能在你的C:/Windows目录中的“explorer.exe”进程文件受损,请到网上下载“explorer.exe”进程文件,下载后,将它放到你的C:/Windows目录中(如果你的电脑无法下载请用别的电脑下载或在别的电脑上将C:/Windows目录中的“explorer.exe”进程文件用U盘复制下来,开机按F8进入安全模式中将“explorer.exe”进程文件,它放到你的C:/Windows目录中即可。
5、如果还是不行,下载Win清理助手查杀木马,还原系统或重装。如果是开机不能操作是死机了,重启一下电脑试试,还是不行开机按F8进入安全模式还原一下系统或重装。
使用系统自带的系统还原的方法:系统自带的系统还原:“开始”/“程序”/“附件”/“系统工具”/“系统还原”,点选“恢复我的计算机到一个较早的时间”,按下一步,你会看到日期页面有深色的日期,那就是还原点,你选择后,点击下一步还原(Win7还原系统,在控制面板然后设备和安全子选项然后备份和还原子选项)。
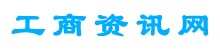



支付宝转账赞助
支付宝扫一扫赞助
微信转账赞助
微信扫一扫赞助