关于怎么把好几个图合并成一个
1. 怎么把几个图片合并到一个画面里
英文叫Paint。
中文可能叫“画笔”或是就是“微软图画”?基本原理:同时开两个“画笔”。用一个“画笔”做主编辑窗,另一个“画笔”用来把要合并的那些图片缩小尺寸,然后将缩小了的图像贴到主编辑画笔窗里,最后存为新文件。
具体做法:1)打开一个“画笔”,如果当前画面纸张不够大,就把纸张扩大。如果不知道具体需要多大,就宁过之勿不及。
太大了以后可以裁掉多余部分。太小了到时粘贴上去的图像会被抹去边角。
2)打开另一个画笔,这个用来缩小图片。3)把要编辑的第一张图片拖进第二个画笔(不会“拖”的话,就走经典途径:文件--》打开--》选取目标图片),然后从工具栏里选“图像--》缩放/倾斜”(或者按快捷键 Ctrl + W)4)在缩放/倾斜对话框的上半部,指定水平和垂直缩放比例。
如果要做的图是九图合一,那么每幅原图可以缩小到33%,就是说在水平和垂直缩放输入框里都输入33。如果是四图合一,可以考虑每幅原图缩小到50%(输入框里都敲50)5)缩小之后目测满意了,就选取全图(按 Ctrl + A),然后拷贝(Ctrol + C),然后回到第一个画笔,粘贴(Ctrl + V)刚刚粘贴上去时,贴上去的画面还是“浮动”状态(有虚线框围绕),你可以用鼠标拖着它调整位置。
一旦你点了这个图像之外的纸面,这贴上去的图就落地生根不能移动了。6)按照第三到第五步处理其他的图片。
每次把新的缩小的图像从第二个画笔粘贴到第一个画笔时,要趁着新粘贴的图像还是浮动状态时调整好位置。从第二副图开始,新图像被粘贴到第一个画笔时,它总是贴在左上角,看着是覆盖了最初粘贴在左上角的图像。
但因为新粘贴的图像此时还是浮动的,所以没关系,你可以用鼠标拖着新粘贴的图像走到适当的位置在让它落地生根。
2. 怎样才能把两张图片合并成一张
原发布者:唐生洗发
如何将两张图片合成一张图片?小编解答:图片叠加的方法也有几种,小编认为最好用、效果最好的是抠图叠加法,方法如下:首先用美图秀秀打开图片,在界面的右上方选择“抠图工具”。大家可以看到抠图编辑框里有三种抠图方法,最简单的就是形状抠图,还有懒人的自动抠图。不过小编想习惯要粗犷而犀利的抠图线条,就选择了手动抠图,在MM周边很随意的添加抠图节点,围绕一周后,就可以选择“完成抠图”。图1抠图预览效果下面就可以进行图片叠加了。点击“完成抠图”后会自动进入“抠图换背景”编辑框,在这里可以选择软件自带的各种背景和个人电脑里面的图片作为叠加图片的背景。然后就是最后的步骤,点击“添加前景”按钮,就能把你想叠加的照片抠下后全部依次添加进来,这样就有一个很棒的图片叠加效果了,如下图4。两张照片顺利合并在一起,最终的画面也很有视觉效果,任务完成!!图2多图合成效果好啦!今天的问题解答就到这吧,希望能够切实帮到大家。如果大家在处理图片时还遇到什么问题,小编也愿意跟大家分享自己的一些心得,如果要拍板砖的,也请轻点吧。
3. 如何将几张图片合并一张
1、首先将电脑里面的ps软件打开,并在软件里面新建一个空白背景。
2、然后选择文件-打开,从电脑里面找到需要合并的图片,选择将其插入到PS空白背景中。
3、通用其余的几张照片也通过步骤二的方式将其插入到同一张空白背景中。
4、插入完之后,调整张几的大小,将其保存即可,这样就可以将几张图片合并一张。
4. 怎样把几个小图片合并成制作成一个大图片
使用Photoshop软件
新建一个图层,大小刚好容纳你要放置图片(背景图)
各打开你所需图片,全选,直接拖入新建的图层!取消选择
这样子就会有你所拖拽的图层,你一图层调整好适当位置
图层-合并图层
如果你不想合并背景图层,就把背景图层视为不可视
图层-合并可视图层,即可
如果合并的效果不是很好,那还得从色阶之类的去设计了!
5. 如何把多张不同的图片合成一个 人物脸或者其他任意一张图片
把多张不同的图片合成一个的步骤如下:
1、准备好需要合并的几张图片,例如将以下两张不同的海报合并成一张。
2、单击鼠标右键,新建一个word2007文档,点击页面布局,点击纸张方向,选择横向。
3、为保证合并后的图片效果,将word2007文档纸张方向调整为横向后如图。
4、将需要合并的两张图依次复制粘贴到word2007文档内。
5、调整两张图片的高度和宽度,使两张图保持相同大小。
6、使用windows自带的截图工具,或QQ截图功能。
7、对拼在一起的两张图进行截图。
8、点击左上角保存图片。
9、查看合并后的新图片即可发现成功的把多张不同的图片合成一个了。
6. 怎么在word里把好几个图片弄成一个整块
1、开启电脑上的word软件,然后打开或者新建一份word文档,在文档顶部的菜单栏里找到并点击“插入”菜单。
2、在“插入”菜单里的“文本”组中找到并点击“文本框”,在文档中插入一个合适的文本框,然后在插入的文本框中输入我们的文字内容。
3、我们选中插入的文本框,点击鼠标右键,选择右键菜单中的“设置形状格式”将其设置为“无填充和无边框”,或者结合自己的需要将其设置成合适的格式。
4、文本框设置完成后,我们再继续在“插入”菜单中找到“图片”,将我们的图片内容插入到文档中。
5、在文档中调整好图片和文字内容到合适的位置,然后我们按住电脑键盘上的“Shift”按键将图片和文本框都选中。
6、都选中后,我们点击鼠标右键,选择右键菜单中的“组合”选项,将我们选中的图片和文字内容进行组合,组合后,它们就变成了一个整体,就没那么容易出现错乱的问题了。
7. 急
1、启动photoshop,新建一个文档。
2、按CTRL+R,调出标尺,鼠标点住上面的标尺,拉出一条参考线。
3、鼠标再放在左侧标尺,点住拉出另一条参考线。那么, 画布分为四分。
4、接着,返回到电脑桌面上,鼠标点住一张照片,直接拖到PS中,放在画布上。
5、鼠标放在照片变换框的右上角的节点上,点住向内推,调节照片的大小。
6、鼠标点住图片,放于如下图所示的位置上。再双击照片,取消照片选中的状态。
7、同样方法,把其余三张照片一 一拖入PS,并调节其大小,放于下图所示的位置。
8、按下SHIFT+CTRL+E把所有图层合并。再按CTRL+S,执行保存命令,弹出保存对话框,把保存格式设置为JPEG格式,再点保存即可。
扩展资料:
合成图片的注意事项:
在进行拼合图像的操作过程中,若有图层被隐藏掉,那么操作时会弹出“是否要扔掉隐藏图层的对话框”,若点击确定按钮,隐藏图层将被删除,若点击取消将不会进行拼合图像的操作。
将不同的图片进行巧妙的组合,其最重要的是注意环境映射跟物件的总体格局与色调的融洽,必须得把握好这些,才能做出符合视觉效果,但又超现实,超想象的物件来。
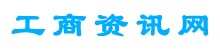



支付宝转账赞助
支付宝扫一扫赞助
微信转账赞助
微信扫一扫赞助