常见问题:wps word文档最后一页空白页删不掉怎么办?
在编辑word文档时,有时候我们会发现在文档的最后一页多出了一张空白页,而且这一页无论怎么删除,都删不掉。这样不仅影响用户的观感,还会浪费宝贵的打印纸张。该如何处理这种情况?下面列出了几种可能出现的原因以及对应的解决方法。
原因一:分隔符
有时候在word文档的最后一页,可能添加了分隔符(分隔线),这样就造成了多出一张空白页的情况。解决方法非常简单,只需要删除分隔符即可。具体步骤如下:
在word文档中,找到现在出现问题的页面
切换到“页面布局”选项卡,点击“分隔符”
在下拉菜单中选择“删除分隔符”即可
原因二:换页符
出现空白页的另一个原因是文档中存在换页符。这种情况容易出现在排版复杂的文档中。如果在word文档的最后一页,有一个换页符占据了其中一半的高度,剩下的那一半是一个空白页,那么这张空白页就很难删除了。解决方法如下:
找到存在问题的页面
点击“段落”选项卡,选择“显示/隐藏”
找到换页符,将其删除即可
原因三:页面边距
有时候文档的最后一页多出的空白页,并不是真正的空白页面,而是因为页面边距设置的过大所导致。这种情况解决起来也很简单:
找到问题页面
点击“页面布局”选项卡,在“页面设置”组下,点击“边距”
缩小上下左右边距即可。
原因四:插入非打印图形
在一些复杂的文档中,如果设置了“奇数页与偶数页不同的页眉页脚”将导致word在最后一页插入一个非打印的图形。这个时候,我们需要做的就是根据如下步骤解决问题:
找到现在出现问题的最后一页
在“设计”选项卡中取消“不同的页眉页脚”
打开“视图”选项卡,在“非打印字符”中查找到那个非打印的图形,删除它即可
总结
在word编辑文档的时候,出现无法删去的空白页是非常常见的问题。根据情况不同,我们需要采用不同的方法来解决。无论是删除分隔符,换页符,还是调整页面边距,都需要我们耐心细致地操作。遇到困难时,不要惊慌失措。相信通过这篇文章的介绍,大家对wps word文档最后一页空白页删不掉的问题有了进一步的了解。
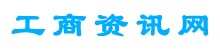



支付宝转账赞助
支付宝扫一扫赞助
微信转账赞助
微信扫一扫赞助