如何实现一台主机连接两个显示器并分屏
在现代的办公环境中,双显示器已经变得越来越流行。这让工作和娱乐更加高效和有趣。但是,要实现双显示器分屏需要一些基本的配置和设置。下面是一篇800字至3000字的文章,介绍如何实现一台主机连接两个显示器并分屏。
第一步:检查你的计算机和显示器连接端口
首先,你需要检查你的计算机和显示器的连接端口。大多数显示器有 VGA、HDMI、DVI 和 DisplayPort 四种常用连接端口之一。如果你的计算机有相应的端口,可以将显示器通过电缆连接到计算机。如果你的计算机和显示器不兼容,你可能需要换购适配器。
第二步:连接你的显示器并扩展屏幕
将两个显示器以任何你想要的方式摆放,然后将计算机连接到你的第一个显示器。你可以选择连线方式,在显示器外壳上看到图形标识符并将 USB、HDMI、VGA 或 DVI 连接到电脑的相应端口上,具体操作取决于你的操作系统。大多数电脑可以使用 Windows 或 Mac 操作系统扩展屏幕。在 Windows 操作系统中,点击桌面上的鼠标右键,并选择‘显示设置’。在 Mac 操作系统中,单击 ‘苹果’和根据菜单选择 '系统偏好设置'。在显示器选项中,选择“扩展显示”模式,并确保两个屏幕的分辨率和大小相同。
第三步:设置分屏模式
一旦你设置好两个显示器的扩展模式,你可以选择分屏模式。在 Windows 操作系统中,可以使用多个自定义分屏软件应用程序来完成这项工作,如SplitView、AeroSnap或DisplayFusion等。在 MAC 操作系统中,你可以使用内置的分屏模式,也可以使用第三方分屏应用程序,如BetterSnapTool、Spectacle或Magnet等。使用SplitView应用程序实现分屏,只需要选择窗口大小和位置,即可自动在两个显示器之间分屏。使用BetterSnapTool可以通过拖动和调整窗口大小来完成分屏操作,并能够深度定制分屏区域。
第四步:调整你的显示器设置
一旦你设置好分屏模式,你还需要调整你的显示器设置。这可能包括调整分辨率、音量、亮度和对比度等设置。一般来说,两个显示器应该具有相同的分辨率和大小,才能更舒适地使用。
第五步:测试和改进你的配置
完成以上的所有设置之后,你还需要确保一切工作正常并优化你的配置。可以在两个屏幕之间拖拽窗口,打开和关闭应用程序来测试你的配置,以确保它运作良好。如果你想要更好的视觉体验,可以尝试改变分辨率、亮度和对比度等设置。
结论
双显示器分屏不仅让你的工作更高效,而且也能让你的娱乐更有趣。在完成连接两个显示器并分屏的几个步骤后,你可以尝试调整你的设置,以获得最佳的视觉和操作体验。总的来说,双显示器分屏仅需要一些配置,但结果往往是惊人的。通过使用双显示器分屏,你可以更快速、更高效地工作和游戏。
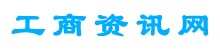



支付宝转账赞助
支付宝扫一扫赞助
微信转账赞助
微信扫一扫赞助