Word文档里面怎么删除空白页
在使用Microsoft Word进行编辑时,常常会遇到文档中存在空白页的情况,这些空白页可能由于不正确的分页设置、段落格式或其他未知原因导致,我们需要在编辑过程中及时去掉这些空白页,以保证文档的整洁和紧凑。在本篇文章中,我们将介绍几种去除空白页的方法,帮助读者快速有效地解决这个问题。
方法一:手动删除空白页
首先,我们可以尝试手动查找并删除空白页。在Word文档中,我们可以通过以下方法定位并删除空白页:
通过分页符查找空白页:在Word文档中,每当我们进行分页时,Word会自动添加分页符。我们可以通过查找分页符的方式,找到空白页所在的位置。点击“开始”选项卡,选择“查找”,在“查找框”中输入“^m”,然后点击“查找下一个”,即可快速查找到每个分页符所在的位置。找到空白页所在位置后,我们只需要将其整个删除即可。
通过选择文本查找空白页:另一种方法是通过选择文本的方式查找空白页。在Word文档中,我们可以通过选择多行文本(包括空白页)的方式,快速找到空白页所在的位置。选中空白页及其上下的文字,按下“Delete”键,即可删除空白页。
方法二:调整分页设置
空白页可能由于分页设置不正确导致,因此我们可以试着调整分页设置,以避免出现空白页。操作步骤如下:
在Word文档中,选中导致出现空白页的段落。
点击“页面布局”选项卡,选择“分隔符”。
根据需要,选择“下一页”、“连续分隔符”、“偶数页分隔符”、“奇数页分隔符”。
点击“确定”。
通过上述步骤调整分页设置后,就可以避免出现空白页的情况。如果仍然存在空白页,可以尝试使用其他方法。
方法三:调整页边距或行间距
如果调整分页设置还无法解决空白页的问题,我们可以尝试调整页边距或行间距。具体操作步骤如下:
在Word文档中,选中导致出现空白页的段落。
点击“页面布局”选项卡,选择“页边距”。
在下拉菜单中选择“自定义边距”,进行调整。
如果调整边距仍然无法解决问题,可以尝试通过“段落”对话框中的“行与段落”选项卡,调整“行间距”的大小。
注意,如果调整行间距过大,可能会产生不必要的空白页。因此,在调整边距或行间距时,需要慎重考虑并查看每一页的布局。
结语
本文介绍了去除Word文档中空白页的三种方法,分别是手动删除、调整分页设置、调整页边距或行间距。根据实际情况选择不同的方法,以达到最优的效果。希望读者能够通过阅读本文,更好地掌握去除空白页的技巧,提高Word文档的编辑质量和效率。
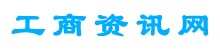



支付宝转账赞助
支付宝扫一扫赞助
微信转账赞助
微信扫一扫赞助