如何在 Word 文档页脚处添加一条横线
在 Word 文档中,页脚是显示在每一页底部的文本区域。添加一条横线可以使页面看起来更加专业和整洁。下面介绍如何在 Word 文档页脚处添加一条横线。
步骤一:打开 Word 文档并选择页脚
打开你要编辑的 Word 文档,在顶部导航栏中选择“插入”标签,然后点击“页码”按钮,选择“页脚”选项。你会看到一个下拉菜单,其中包括多个页脚样式。在本例中我们选择“页脚居中”。
步骤二:添加一条横线
现在打开页脚,可以看到一个光标显示在页面底部的文本区域中。在此处,你可以使用快捷键“Ctrl + D”来打开“字体”对话框。选择“下划线”选项卡,选择所需的横线样式并单击“确定”按钮。
步骤三:调整横线的长度
默认情况下,横线的长度与页面的宽度相同。如果你想改变其长度,可以用鼠标左键在横线上单击并拖动来调整其大小。
步骤四:调整横线的颜色和粗细
如果你需要调整线的颜色和粗细,可以再次选中线,然后使用“字体”对话框中的“颜色”和“粗体”选项卡进行调整。
总结
以上是在 Word 文档页脚处添加横线的简单步骤。在编写文档时,注意一些细节可以提高文档的专业性和看起来更加整洁。
如何在 Word 文档页脚处添加一条横线
在 Word 文档中,页脚是显示在每一页底部的文本区域。添加一条横线可以使页面看起来更加专业和整洁。下面介绍如何在 Word 文档页脚处添加一条横线。
步骤一:打开 Word 文档并选择页脚
打开你要编辑的 Word 文档,在顶部导航栏中选择“插入”标签,然后点击“页码”按钮,选择“页脚”选项。你会看到一个下拉菜单,其中包括多个页脚样式。在本例中我们选择“页脚居中”。
步骤二:添加一条横线
现在打开页脚,可以看到一个光标显示在页面底部的文本区域中。在此处,你可以使用快捷键“Ctrl + D”来打开“字体”对话框。选择“下划线”选项卡,选择所需的横线样式并单击“确定”按钮。
步骤三:调整横线的长度
默认情况下,横线的长度与页面的宽度相同。如果你想改变其长度,可以用鼠标左键在横线上单击并拖动来调整其大小。
步骤四:调整横线的颜色和粗细
如果你需要调整线的颜色和粗细,可以再次选中线,然后使用“字体”对话框中的“颜色”和“粗体”选项卡进行调整。
总结
以上是在 Word 文档页脚处添加横线的简单步骤。在编写文档时,注意一些细节可以提高文档的专业性和看起来更加整洁。
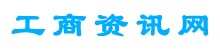



支付宝转账赞助
支付宝扫一扫赞助
微信转账赞助
微信扫一扫赞助