怎样在Word文档的方框内打钩
在Word文档中,有时候需要在方框内打钩,表示已完成或勾选。本文将介绍三种方法,分别是手动插入勾选框、使用自动勾选框和使用符号。
手动插入勾选框
首先,打开Word文档并选中需要插入勾选框的位置。接着,点击“开发人员”选项卡,找到“控件”组。在该组中,点击“插入”按钮,选择“复选框(形状)”。
一个方框出现在文档中。选中该方框,右键点击,在弹出的快捷菜单中选择“设置内容控件”。
在弹出的对话框中,可以设置勾选框的默认状态。勾选“选中时此框中应显示:”并在框内输入“√”即可。
最后,点击“确定”关闭对话框,保存Word文档。现在,勾选框就已经插入到文档中了。
使用自动勾选框
如果您需要在表格或列表中插入勾选框,可以使用Word的自动勾选框功能。
首先,在需要插入勾选框的位置按下“Ctrl+Shift+L”组合键,弹出“自动列表”对话框。
在该对话框中,勾选“复选框(方格)”选项,并确定。Word会自动在当前位置插入一列带有勾选框的表格或列表。
如果需要改变勾选框的默认状态,选中该表格或列表,右键点击,选择“控制”-“显示开关”。在弹出的对话框中,可以设置勾选框的默认状态。
使用符号
如果您不需要复杂的勾选框,也可以使用Word的符号功能插入勾号作为勾选符号。
在Word文档中,打开需要插入勾选符号的位置。接着,点击“插入”选项卡,在“符号”组中选择“更多符号”。
在打开的“符号”对话框中,选择“Wingdings”字体,找到勾号符号(Unicode十进制码为163),点击“插入”即可插入勾号。
如果需要改变勾号的大小或颜色,可以选中插入的符号,点击“字体颜色”或“字体大小”选项卡进行设置。
这三种方法都是在Word文档中插入勾选框或符号的常用方法。根据具体情况,选择合适的方法即可提高工作效率。
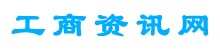



支付宝转账赞助
支付宝扫一扫赞助
微信转账赞助
微信扫一扫赞助