不管是工作还是生活,制作计划表都是少不了的,今天我们就用EXCEL表格来制作一份计划表,通过这个计划表,我们要实现如下功能:
- 自动显示当前日期。
- 在状态栏打勾,打勾后,表格前面的项目自动变成红色字体,并添加删除线。
- 完成日期栏如果是空白则自动填写上当前日期。
- 表头完成进度栏用两种样式显示出完工的进度,随着下方状态栏里打勾,自动计算完成进度百分比,并调整颜色块。

制作计划表
打开EXCEL表格,依据实际情况,制作完成计划表,这里不再详细讲述计划表的制作过程,相信大家都会。

设计复选框
点击菜单栏上“开发工具-插入-表单控件”,查找到“复选框”图标,EXCEL表格默认选项卡是没有开发工具的,需要去自定义功能区添加。

在空白的地方画出复选框,删除后面的文字,可测试下能否勾选或取消勾选。

移动复选框到表格里的状态栏里,点击鼠标右键,选择“设置控件格式”。

弹出窗口,点击单元格链接,选中复选框所在的单元格。同样的操作整列添加上复选框。
复选框可通过复制的方法整列添加,但指向单元格链接就需要一个个操作,故第一次比较麻烦些,可做好模板保存好后,下次直接修改计划内容套用。

状态栏设置好后,勾选复选框,单元格内显示出“TRUE”,没有勾选的则会显示为“FALSE”。

设置条件格式
选中要变红的单元格列,这里用的项目列,点击菜单栏上“条件格式-新建规则-使用公式确定要设置格式的单元格”,规则输入框里输入公式“=E6=TRUE”,点击格式,弹出“设置单元格格式”窗口,在字体标签下方设置颜色为红色,勾选“删除线”。

设置完成日期
勾选“复选项”,对应的项目变红并添加了删除线,在今天右侧空白单元格内输入公式“=TODAY()”,则会返回当前日期,完成日期这里输入公式“=IF(E6=FALSE,"", TODAY())”,公式的意思就是如果状态栏显示为FALSE,即没有勾选,则完成日期为空,否则填写当前日期,如果取消勾选,也会让完成日期栏位里的日期自动清除。

计算完成进度百分比
在表头上方空白单元格内输入函数公式“=COUNTIF(E6:E21,TRUE)/COUNTA(B6:B21)”,设置单元格的格式为百分比,这里分别用了两个计数的函数,COUNTIF计算状态栏里TRUE值,即勾选了复选框的总个数,算出完成的个数,用COUNTA函数计算项目数量一共有多少个,用完成的个数除以总数量,求出完成百分比。

在G3单元格内输入1,合并C3:E3单元格。

选中这两个数据单元格,点击菜单栏上“条件格式-数据条”,右侧选择一个数据条的颜色。

单元格内依据数据的大小显示出数据颜色条,当勾选下方的项目时,百分比发生了变化,数据条也会随着变化,将G列隐藏起来即可。

设置图标的方式显示完成进度
将前面的公式拆开,放到计划表右侧的空白单元格,即第一个单元格内求出完成的个数,第二个单元格是总项目数量,第三个单元格用第一个单元格除以第二个单元格计算出完成百分比,设置成百分比的形式。

选中这三个数字,点击菜单栏上“插入-图表”,下拉选择二维堆积图表。

点击菜单栏上“图表设计-选择数据”,弹出窗口,在水平轴标签框里仅勾选“3”。

点击确定,表格内生成一个条形的图表,删除掉图表上多余的内容,如上方的标题,下方的图例,纵坐标刻度等,双击水平坐标数字,右侧打开“这是坐标轴格式”,设置主刻度线类型为“外部”,图表水平轴上显示出刻度线。

设置坐标轴的最大值为1,单位为0.1,即每10%一个刻度线。

点击图表右上角的布局选项,添加主轴主要垂直网格线和水平网格线。

双击条形图,右侧打开“设置数据点格式”,设置间隙宽度为0%,让条形和背景网格线重叠。

拉动图表四个角落的小圆圈,调整到合适的大小,在格式选项卡里设置图表无填充和无轮廓。

拖动图表到表头合适位置摆放好,双击刻度数字,右侧打开的“设置坐标轴格式”窗口,设置数字类型以百分比的形式展现。

最后就是美化工作了,看个人的喜好了。如果前面含有公式的三个单元格不想显示出来,可以隐藏,只不过隐藏的时候,还需要在“图表设计-选择数据”窗口,点击左下角“隐藏的单元格和空单元格”,弹出窗口里勾选“显示隐藏单元格的数据”,否则单元格列隐藏,图表也会跟着隐藏。

这两种显示完成进度的方法,只需要选择一种来操作即可,做好表格后,保存起来,修修改改,是不是也能变成读书计划表、采购进度表、生活计划表、合同进度表等等呢?
,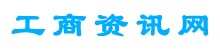



支付宝转账赞助
支付宝扫一扫赞助
微信转账赞助
微信扫一扫赞助