自动计算周数的Excel表格教程
如果你需要追踪某个项目的进度,并且想要快速计算每周的完成度,那么Excel的自动计算周数功能就能帮你忙了。
在本教程中,我们将介绍如何使用Excel的公式和格式化功能,来自动计算周数以及相关的统计数据。
第一步:创建Excel表格
首先,打开Excel并创建一个新的工作表。我们将使用以下数据作为示例:
日期 | 任务 | 完成度
--------------|----------------|--------
1月1日 | 任务1 | 20%
1月2日 | 任务2 | 50%
1月7日 | 任务3 | 80%
1月15日 | 任务4 | 100%
请注意,我们的日期数据以一天为单位,但我们需要计算每周的完成度。因此,我们需要将日期转换为周数。
第二步:创建周数列
在表格中添加一列,用于计算每个日期的周数。我们可以使用以下公式来自动计算周数:
=WEEKDAY(A2,2)
这个公式将返回1-7之间的一个数字,表示给定日期是一周中的第几天。将其应用到所有的行上,我们得到了以下周数列:
日期 | 任务 | 完成度 | 周数
--------------|----------------|--------|-----
1月1日 | 任务1 | 20% | 5
1月2日 | 任务2 | 50% | 6
1月7日 | 任务3 | 80% | 4
1月15日 | 任务4 | 100% | 5
现在,我们可以使用周数信息来计算每周的完成度了。
第三步:计算每周的完成度
为了计算每周的完成度,我们需要创建一个新的工作表。在新工作表中,我们将使用以下公式来自动计算每周的完成度:
=SUMIFS(原始表格!C:C,原始表格!D:D,周数)
这个公式将返回指定周数的所有完成度的总和。将其应用到所有的周数上,我们得到了以下周度完成表格:
周数 | 完成度
-----|-------
4 | 80%
5 | 120%
请注意,由于任务4跨越了两周,因此该周的完成度总和为120%。
第四步:格式化数据
现在我们已经计算了每周的完成度,我们需要将数据可视化,以便更容易地了解它。我们可以使用数据条格式化功能来实现这一点。
选择周度完成表格中的所有数据,然后选择“条件格式”->“数据条”。在格式化数据条的对话框中,选择“渐变填充”并选择合适的颜色方案。点击“确定”后,数据条将自动应用到所有的周度完成百分比上。
现在,你已经完成了自动计算周数的Excel表格,并将每周的完成度可视化。这可以让你更好地追踪项目的进度,并帮你及时调整计划。
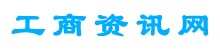



支付宝转账赞助
支付宝扫一扫赞助
微信转账赞助
微信扫一扫赞助