如何删除多余的空白页?
在使用 WPS Word 进行文档编辑的过程中,我们常遇到多余的空白页。这些空白页不仅占用文档空间,还会增加印刷成本。下面来介绍几种删除多余空白页的方法。
方法一:通过删除空白符号删除多余空白页
步骤如下:
在 WPS Word 中打开需要处理的文档或新建一个文档。
按 Ctrl + Shift + 8 键打开或关闭空白符号功能。
选中多余的空白页,可以看到空白符号在文本中的显示。
点击空白符号,将其删除。
这时,多余的空白页就会被删除。如果还有其他空白符号,请一并删除。
方法二:通过删除分页符删除多余空白页
有时候,文档中的多余空白页是由于分页符添加过多造成的,可以通过删除多余的分页符来达到删除空白页的目的。具体步骤如下:
在 WPS Word 中打开需要处理的文档或新建一个文档。
按 Ctrl + H 键打开查找和替换功能。
在查找内容里输入 ^m,这个符号代表换页符。
在替换内容里输入为空。注意:如果文档中设置了页眉、页脚或页码,请不要选择“替换全部”,而应该一个一个替换。
点击“替换”,将分页符逐一删除。
这样,所有的多余分页符都被删除了,文档中的多余空白页也随之消失。
方法三:通过打印预览删除多余空白页
在打印预览中,可以很清晰地看到文档中的每一页,如果出现空白页,可以通过如下步骤删除:
在 WPS Word 中打开需要处理的文档或新建一个文档。
点击“文件”选项卡,选择“打印”,进入打印预览页面。
在预览页面中,找到多余的空白页,记下页码。
点击“关闭预览”,回到文档页面。
在“视图”选项卡中,选择“导航窗格”,打开导航窗格。
在导航窗格的搜索框里输入刚才记下的页码,然后按回车键。
文档跳转到多余空白页,选中该页并删除。
重复以上步骤,删除所有多余的空白页即可。
总结
通过以上三种方法,我们可以轻松地删除多余空白页。在处理文档前,可以先检查是否存在空白页,尽量避免多余的印刷成本或阅读时不必要的干扰。
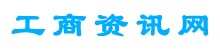



支付宝转账赞助
支付宝扫一扫赞助
微信转账赞助
微信扫一扫赞助