如何在Word中增加一页空白页作为标题页
在Word中,有时我们需要在文章开头添加一个标题页,但是默认情况下,文档打开时会直接显示第一页的内容,而不是标题页。为了解决这个问题,我们需要手动在第一页添加一张空白页,并将其设为标题页。
以下是在Word中添加空白页作为标题页的步骤:
1. 首先将光标移动到第一页的末尾,也就是最后一个字符的位置。
2. 接着,按下“Ctrl + Enter”组合键,即可在光标位置处插入一个空白页。
3. 如果需要将这个空白页设为标题页,可以依次点击“插入”、“分隔符”、“下一页”,然后在新的一页上添加标题。
4. 完成标题页的编辑后,选择“布局”选项卡,点击“跟前面的内容分隔”复选框,以确保第一页和标题页分别显示。
5. 最后,可以在“视图”选项卡中选择“缩放”功能,将页面缩小以查看整篇文章,或者将其还原为100%。
这样,在Word中就可以轻松添加一个空白页作为标题页,同时保持第一页和标题页的独立显示。
百度经验是一个知识分享平台,提供各种生活、工作、学习等方面的技巧和经验。相信这篇文章对初次使用Word的用户来说是非常有用的。
以下是一些常见的Word技巧,供大家参考:
1. 在文字中间插入分隔符
如果需要在文章中插入分隔符,比如图文分割线或者签字线,可以在“插入”选项卡中选择“分隔符”功能,然后选择适合的分隔符进行插入。
2. 快速插入符号
如果需要输入特殊符号,比如版权符号或者商标符号,可以在“插入”选项卡中选择“符号”功能,然后选择需要的符号进行插入。
3. 快速插入日期和时间
如果需要在文章中插入当前的日期和时间,可以在“插入”选项卡中选择“日期和时间”功能,然后选择需要的日期和时间样式进行插入。
总结
本文介绍了在Word中添加空白页作为标题页的方法,同时也介绍了一些常见的Word技巧。希望大家能够更好地享受到Word带来的便利和高效。
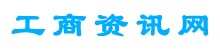



支付宝转账赞助
支付宝扫一扫赞助
微信转账赞助
微信扫一扫赞助