为什么页脚页码相同无法更改?
在使用 Microsoft Word 编辑文档时,可能遇到页脚页码相同无法更改的问题。这是由于 Word 的默认设置造成的,当文档的页数超过一定范围时,Word 会将页码设置为双数,这样做可以使印刷或打印后的文档更加美观。但是,如果你想要修改页码的设置,比如从双数改为单数,或从底部改为顶部,Word 却无法更改,这就会让人感到十分困扰。
如何解决页脚页码无法更改的问题?
解决页脚页码无法更改的问题,可以采取以下几种方法:
方法一:使用“分节符”
首先,我们需要在 Word 中使用“分节符”来将文档分为不同的部分,每个部分可以拥有自己的页码设置。具体操作如下:
1. 首先,在需要分节的页面上,将光标放在该页的最后一个字符后面。(即第一页的最后一个字符后面)
2. 点击 Word 菜单栏上的“页面布局”选项卡,选择“分节符”。
3. 在弹出的“分节符”对话框中,选择“下一页”并点击“确定”按钮。
4. 这样,我们就成功将文档分为了两个部分,每个部分可以有不同的页码设置。
方法二:在页脚中手动输入页码
如果你不想使用“分节符”方法,还可以在页脚中手动输入页码。具体操作步骤如下:
1. 首先,打开 Word 文档并进入“页脚”编辑模式。
2. 将光标移到页脚中的页码位置。
3. 删除原来的页码,手动输入你想要的页码。
4. 点击“关闭页脚和页眉”按钮并返回正文就可以了。
方法三:更改页码的格式
如果你想要更改页码的格式,比如将双数页码改为单数页码,或将底部页码改为顶部页码,可以采取以下步骤:
1. 打开 Word 文档并进入“页脚”编辑模式。
2. 点击“页码”选项卡中的“当前位置”下拉菜单,选择你想要的页码位置。
3. 点击“格式”选项卡,选择“页码格式”并根据需要更改页码格式。
4. 点击“确定”按钮并返回正文就可以了。
总结
在使用 Word 编辑文档时,遇到页脚页码相同无法更改的问题,可以采取上述方法来解决。如果你不想使用“分节符”或手动输入页码的方法,可以通过更改页码的格式来达到目的。无论采取哪种方法,只要按照操作步骤去做,就可以顺利解决页脚页码无法更改的问题。
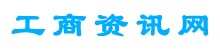



支付宝转账赞助
支付宝扫一扫赞助
微信转账赞助
微信扫一扫赞助