Word文档页脚页码怎么设置为标题
在进行文本排版的过程中,对于页脚的设置是非常重要的,其中之一的重要设置就是页码。为了方便阅读和查找,页脚的页码应该是以标题的形式进行设置。下面我们就来看一下,在 Word 文档中,页脚页码如何设置为标题。
步骤一:进入页脚视图
首先,需要进入 Word 文档的页脚视图。在 Word 菜单栏中,依次点击“插入”→“页码”→“当前位置”下拉菜单中的“页脚”,即可进入页脚视图。
步骤二:选择页脚样式
在页脚视图中,可以看到文档中的页面已经被分为不同的三个区域。单击其中的中间区域,此时中间区域会被选中并被高亮显示。
接下来,在 Word 菜单栏中,点击“页码”→“当前位置”→“页脚格式”,在弹出的窗口中选择“页码格式”,然后在“格式”下拉菜单中选择“标题”,最后单击“确定”即可将页码设置为标题形式。
步骤三:编辑页眉或页脚
在完成以上两个步骤后,可以发现当前的页脚已经被设置为标题形式。此时需要编辑页眉或页脚,将页码位置进行确定。在页脚中插入图像或其他文本是很常见的需求,同样的,在页眉或页脚上编辑内容也很简单。在 Word 菜单栏中依次点击“设计”→“当前位置”→“页眉和页脚”→“编辑页眉”或“编辑页脚”,在弹出的编辑框中进行编辑,编辑完成后再次点击“关闭页眉和页脚”即可。
总结
通过以上的三个步骤,我们可以在 Word 文档中将页脚的页码设置为标题形式,方便用户查阅和寻找。在编辑页眉或页脚时,需要使用到 Word 的“设计”、“当前位置”、“页眉和页脚”等功能,可以方便而快捷地完成编辑。
如果您是一名 SEO 编辑人员,可以在文章的排版过程中,采用本文的关键技能,进行文本排版和编辑,这样可以让您的文章更加易读和易查找,提高用户体验,从而增加页面的流量。
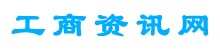



支付宝转账赞助
支付宝扫一扫赞助
微信转账赞助
微信扫一扫赞助